動画の編集をはじめる
インポートした素材を使って動画を編集してみる。
動画サイズを決定する
左上のプロジェクト名をクリックして、プロジェクトの詳細情報を表示させる。
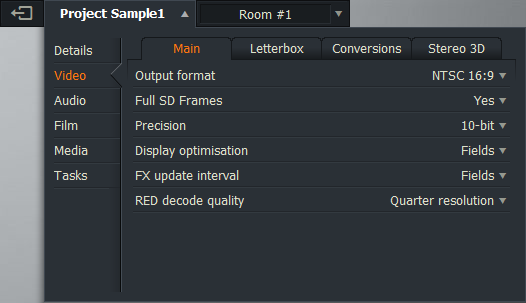
「Video」タブをクリックすると情報が表示される。
ここの「Output format」で動画のサイズを決定する。
実際に出力する動画サイズは後で選択することになるが、ここで合わせておいたほうが動画の編集がしやすい。
選択できるフォーマットはプロジェクト作成時に決定したフレームレートによって変わるが、ここでは30fpsの場合を示す。
あまり細かいことは分からないので、なんとなく書いておく。
| フォーマット | 解像度 |
|---|---|
| NTSC | 720px × 480px (486px) |
| 720p | 1280px × 720px |
| 1080i | 1920px × 1080px |
| 1080p | 1920px × 1080px |
今回はNTSC 16:9にする。
Editビューアのオープン
左端のツールボタンから![]() を押す。
を押す。
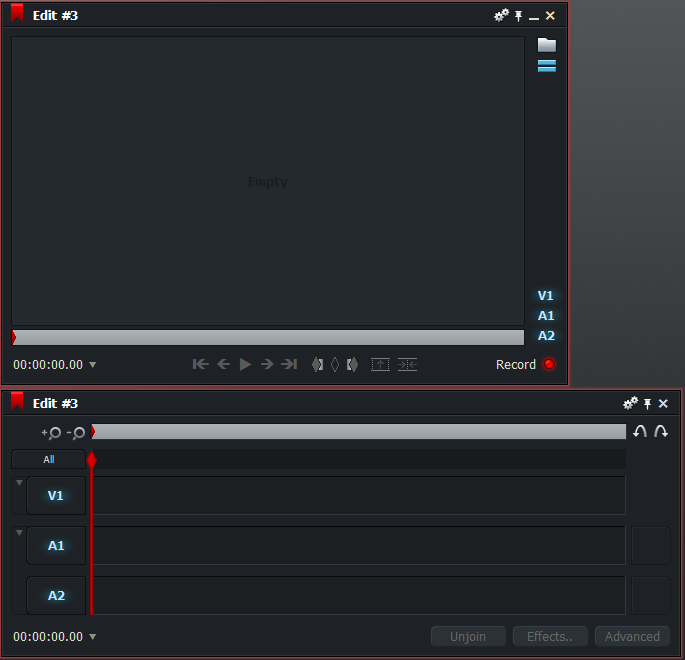
ここに素材などを配置して動画を編集していく。
サウンドの配置
先ほどのインポート結果のウィンドウ上に、取り込んだサウンドのサムネイルが表示されているのでそれを右クリック、というか、右ボタンを押したまま。
右ボタンを押したまま左ボタンをクリック。右ボタンはまだ押したまま。
すると、ちっちゃなウインドウがぽこっと出てくる。
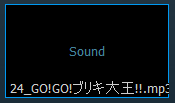
右ボタンを押したまま、さっきのEditビューア上にドラッグする。
ここで右ボタンを離すと、タイムライン上に配置される。
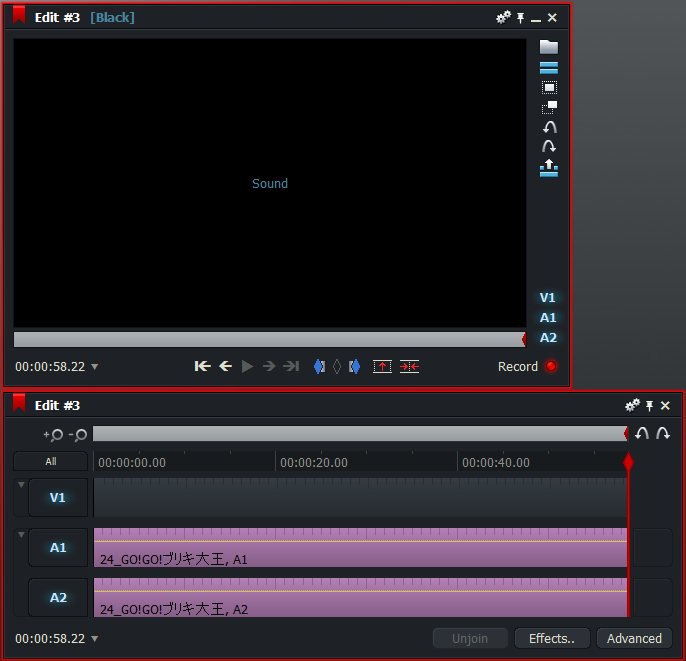
インポート結果のウィンドウを閉じてしまった場合は、まず左側の![]() を右クリックする。
を右クリックする。
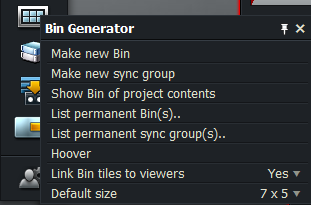
「Show Bin of project contents」をクリックすると、プロジェクトのすべてのコンテンツが表示される。

ウィンドウのドラッグなどにはマウスの右ボタンを使うらしい。
ウインドウズに慣れているとちょっとややこしい感じ。